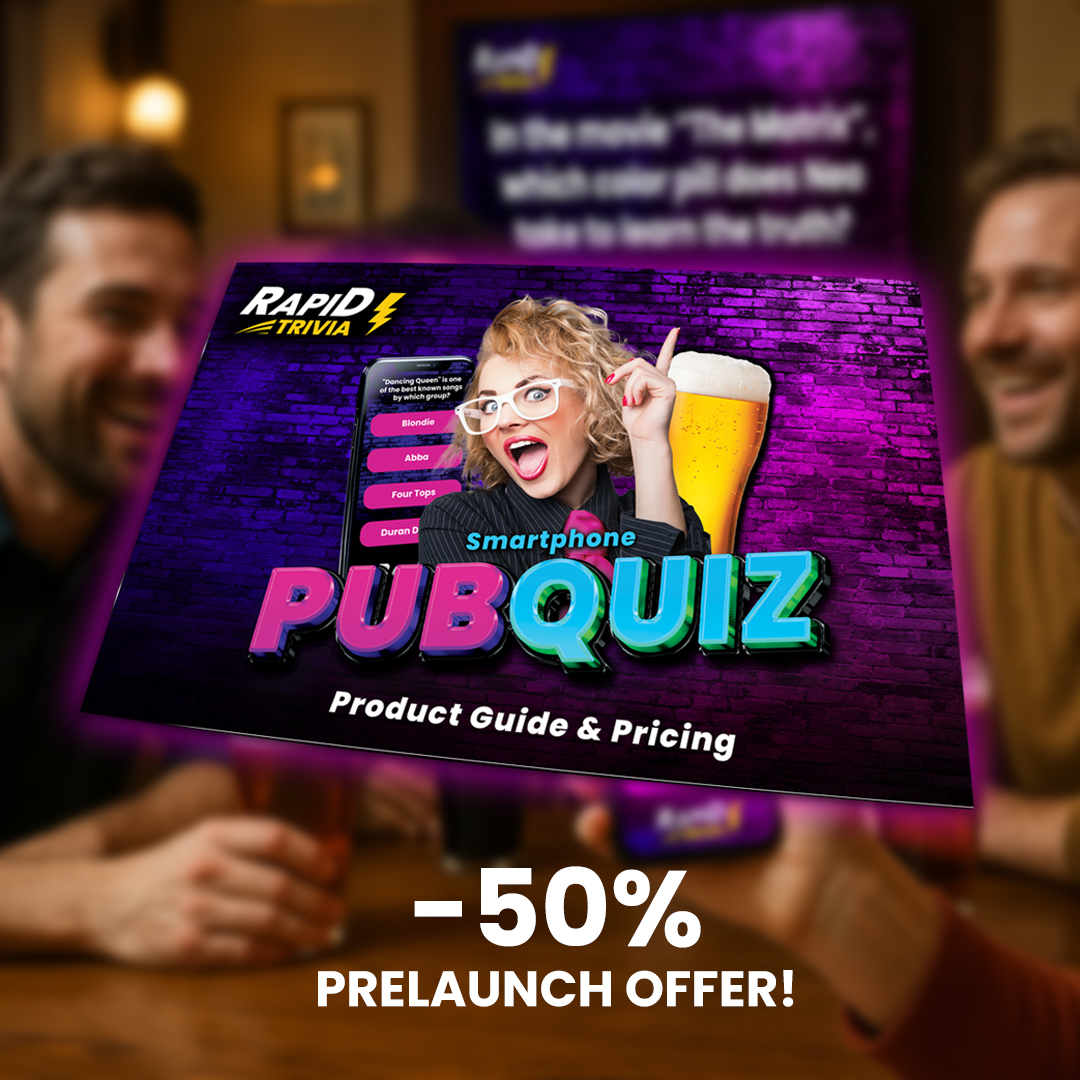General Questions
Who are we?
We are Rapid Trivia, a cutting-edge digital trivia platform powered by Pub Entertainment with Smile Limited.
Bringing Entertainment to Venues Since 2007
We’ve been in the digital entertainment industry since 2007, delivering fun, interactive experiences to bars, restaurants, and event spaces. In 2017, we expanded to the UK, and today, we’ve powered over 100,000 trivia events worldwide.
A Team of Event Experts
Our team consists of seasoned event professionals who know how to create engaging, hassle-free trivia nights. We combine technology, automation, and entertainment to bring a seamless experience to venues and players alike.
Our Mission
We make trivia fast, fun, and easy for venues with our fully automated quiz system, ensuring every event is a success without extra work.
Join us and take your trivia nights to the next level!
How does Rapid Trivia work?
Rapid Trivia is a web-based trivia game where customers join using their smartphones—no app needed. Players enter a code displayed on your bar’s screens to participate. Here’s how to set it up:
- Sign Up: Access the online dashboard.
- Create a Quiz: Generate a quiz automatically or customize questions. Preview for up to 2 players without a license.
- Play: Choose Autoplay or Host-mode. Display the game code, and let customers join and play in real time. A license is required for more than 2 players.
- Track: Monitor scores, rankings, and participation. Prizes are sent automatically to winners' phones.
You’ll need a computer, internet, a sound system, and screens. It’s an easy setup to keep customers
How can I arrange a quiz?
How to Arrange a Quiz with Rapid Trivia
Follow these simple steps to organize a successful quiz event:
1. Set Up Your Account
- Log in to your Rapid Trivia account.
- If you’re new, register for an account and explore the Free features or upgrade to a full license for full access.
2. Create Your Quiz
- Go to the "Create Quiz" section.
- Choose between:
- Auto Quiz for a quick and simple setup.
- Custom Quiz for detailed customization.
- Name your quiz, select difficulty, categories, and the number of questions.
- Save your quiz. It will appear in the quiz list where you can preview or edit it.
3. Customize Settings
- Navigate to Quiz Settings to adjust:
- Lobby Time: Set the time players have to join before starting.
- Break Time: Customize the duration of breaks and add promotional messages.
- Answer Time: Set time limits for multiple-choice and typing answers.
- Prizes: Enter prizes for at least top 3 teams
- Add your logo and select background music under the “Theme” section.
4. Promote Your Quiz
- Go to Marketing Materials to create social media posts.
- Add your event’s date and time, and download the materials.
- Share these materials on your social channels or display them in your venue.
5. Host the Quiz
- Click Play Quiz to start.
- Share the join code with players to let them join using their mobile devices.
- The players joining address is: www.JOINRT.com
- Control the quiz flow using the host interface or autoplay.
6. Announce Winners and Prizes
- At the end of the quiz, view the leaderboard to announce the winners.
- Ensure prizes are ready for the top players. They’ll also receive prize details on their phones.
7. Review Results
- After the quiz, you can check the results in the dashboard.
What do i need to run Rapid Trivia?
What Do I Need to Run Rapid Trivia?
To run Rapid Trivia smoothly, you’ll need the following:
1. Host Device
- A computer or laptop with an internet connection to host and control the quiz.
- A compatible web browser (recommended: Chrome) is needed.
2. Display Equipment
- A TV screen(s) or projector connected to your host device will display the quizzes for players in your venue.
3. Player Devices
- Players will need smartphones, tablets, or other devices with internet access to join the quiz via their mobile browsers.
4. Internet Connection
- A stable and reliable internet connection for both the host and players.
5. Audio System
- Speakers or sound systems for background music and voiceovers during the quiz.
6. Rapid Trivia Account
- A registered account with Rapid Trivia. Upgrade to a full license for access to all features.
7. Customization and Marketing
- Prepare your quiz in advance by customizing questions, prizes, settings, and branding.
- Use marketing materials from the platform to promote your event.
8. Prizes
- Prizes for winners to enhance engagement and competitiveness.
Once everything is set up, you're ready to host a fun and interactive quiz with Rapid Trivia!
How does the players join the quiz?
Joining a Rapid Trivia quiz is simple and easy for players. Here's how they can participate:
1. Host Starts the Quiz
- The host starts the quiz, which generates a unique join code displayed on the screen.
2. Players Access the Game
- Players open their mobile device's web browser and go to www.joinrt.com
3. Enter the Join Code
- Once on the game page, players enter the unique join code to connect to the quiz.
4. Create a Nickname
- Players create a nickname or team name to use during the game.
5. Wait in the Lobby
- After joining, players wait in the lobby screen until the quiz starts.
Once the host begins the game, players can answer questions directly on their mobile devices and see live updates as the game progresses. It’s seamless, interactive, and fun!
Play with teams or individual players?
Rapid Trivia supports both teams and individual players, allowing flexibility for different quiz formats:
Individual Players
- Players join the quiz using their own mobile devices.
- Each player creates a unique nickname and competes individually.
- This format is great for competitive quizzes where each player aims to top the leaderboard.
Teams
- Multiple players can form a team and share a single device for answering questions.
- The team chooses a teamnames to represent their group.
- This format works well for group activities, fostering collaboration and fun among friends or colleagues.
How to Choose?
- Decide the format before the quiz
- Inform players whether they should join individually or as teams before the game starts.
Both formats are easy to manage and deliver an engaging quiz experience for your audience!
How long does one quiz last?
The duration of a quiz depends on the following factors:
1. Number of Questions
- Short Quiz (30 questions - 2 rounds - 1 break): 25-45 minutes
- Medium Quiz (45 questions - 3 rounds - 2 breaks ): 45-75 minutes
- Long Quiz (60 questions - 4 rounds - 3 breaks): 75-120 minutes
2. Answer Time Per Question
- You can customize the time players have to answer each question:
- Multiple Choice Questions: ~10-30 seconds per question
- Type Answer Questions: ~15-45 seconds per question
3. Breaks
- Break times depend on the number of questions:
- 30 questions: 1 break (~10 minutes)
- 45 questions: 2 breaks (~10 minutes each)
- 60 questions: 3 breaks (~10 minutes each)
On average, plan for 1-2 minutes per question, including transitions, making the total quiz time easy to estimate based on the number of questions.
Account & License
What do I get when I upgrade to a paid plan?
With a paid plan, you unlock:
✅ Unlimited quizzes – No restrictions on how many games you can host.
✅ Up to 200 players per quiz – Engage larger audiences.
✅ Virtual live host – Automatic voice-over for every question.
✅ Custom branding – Add your venue’s logo and colors.
✅ Advanced analytics – Track player performance and engagement.
✅ Priority support – Get help faster when needed.
Can I cancel my paid plan anytime?
Yes! You can cancel your paid plan at any time. Your subscription will remain active until the end of your current billing period, so you can continue using all premium features until then.
If you cancel a paid plan your quizzes and result will stay saved. But you can only use limited features with the free plan.
There are no cancellation fees or long-term commitments – you’re in full control!
Can I switch between plans?
Yes! You can upgrade, downgrade, or switch plans at any time. Changes will take effect either immediately or at the next billing cycle, depending on your selection.
If you upgrade, you’ll gain instant access to new premium features. If you downgrade, your current plan will remain active until the end of your billing period.
Need help choosing the right plan? Contact us anytime!
Will my existing quizzes be saved when switch plans?
Yes! All your existing quizzes, player data, and settings will remain saved when you upgrade, downgrade, or switch plans.
If you move to a lower plan, some premium features may become restricted, but your quizzes will still be there, ready to use whenever you need them.
Your data is always safe and accessible, no matter which plan you choose!
Does the upgrade include marketing materials?
Yes! When you upgrade to a paid plan, you’ll receive exclusive marketing materials to help promote your trivia nights and attract more players.
🔹 Social media templates – Ready-to-use graphics for Facebook, Instagram, and more.
🔹 Digital promotional materials – Banners, email templates, and event announcements.
🔹 One-time print marketing package – Includes posters, flyers, and table tents to advertise your quiz nights in your venue.
The print marketing package is a one-time offer included with your first upgrade. Digital materials will remain available as long as you’re on a paid plan.
How long is my offer price valid?
Can I try Rapid Trivia for free?
Yes! You can try Rapid Trivia for free with our FREE license.
What’s Included in the Free Version?
- Access to basic features.
- Ability to create quizzes and preview them.
- Host a quiz for up to 2 players to test the platform.
How to Get Started?
- Sign up for a free account.
- Explore the platform by creating and hosting a quiz in free mode.
Want More Features?
To unlock the full version, including unlimited players and advanced customization, you can upgrade to a paid license at any time.
Try it now and see how fun and engaging Rapid Trivia can be!
Where I can find my payments and receipts?
You can easily view your payment history and download receipts from your Rapid Trivia account. Here's how:
Steps to Access Payments and Receipts
- Log in to your Rapid Trivia account.
- Navigate to the "Account Settings" or "Billing" section.
- Click on "Payment History" or "Receipts."
- Here, you can:
- View a list of all past payments.
- Download receipts for each transaction.
Email Copies
- Receipts are also sent to your registered email address after each payment.
Need Assistance?
If you can’t find your payment details or need a specific invoice, contact our support team for help
Creating and playing quizzes
How can I create a new quiz?
Creating a new quiz in Rapid Trivia is quick and simple. Follow these steps:
1. Log In
- Log in to your Rapid Trivia account.
2. Navigate to the Quiz Creation Section
- From your dashboard, click "Create Quiz."
3. Choose Your Quiz Type
- Auto Quiz:
- Perfect for quick setup.
- Name your quiz, select a difficulty level, choose a theme (category), and set the number of questions.
- Custom Quiz:
- Great for more detailed customization.
- Name your quiz, set a difficulty level, and select specific categories.
- Add your own questions if desired.
4. Save Your Quiz
- Once complete, click "Save."
- Your quiz will now appear in the Quiz List.
5. Preview or Edit
- From the Quiz List, you can:
- Preview the quiz to ensure everything looks great.
- Edit any questions or settings as needed.
You’re now ready to play or schedule your quiz!
Can I play the same quiz multiple times?
Yes, you can play the same quiz multiple times! Here's how it works:
Replaying a Quiz
- Go to your Quiz List and select the quiz you want to replay.
- Click "Play Quiz" to start it again.
What to Keep in Mind
- Player scores and results are reset each time you replay the quiz.
- The content and settings of the quiz remain the same unless you edit it beforehand.
Editing Before Replay
- If you want to modify questions or settings before playing again, simply click "Edit" from the Quiz List.
Replaying the same quiz is a great way to engage different audiences or refine your hosting skills!
How can I edit a quiz?
Editing a quiz in Rapid Trivia is simple and allows you to update questions, settings, or categories. Here’s how to do it:
Steps to Edit a Quiz
-
Log In
- Access your Rapid Trivia account.
-
Go to the Quiz List
- From your dashboard, navigate to the Quiz List to see all your created quizzes.
-
Select the Quiz to Edit
- Find the quiz you want to edit and click the "Edit" button next to it.
-
Make Your Changes
- Update the quiz name, difficulty level, or question categories.
- Add, remove, or modify questions.
- Adjust settings like the number of questions, answer time, or breaks.
-
Save Your Changes
- Click "Save" after making edits to ensure all updates are applied.
-
Preview Your Quiz (Optional)
- Use the "Preview" option to test the quiz and confirm the edits before playing.
Note
You can edit a quiz at any time, but changes won’t affect any quizzes currently in progress.
Now you’re ready to customize and improve your quizzes effortlessly!
How does the Preview quiz work?
The Preview Quiz feature lets you test your quiz before going live. Here's how it works:
Accessing Preview Mode
- Go to the Quiz List on your dashboard.
- Select the quiz you want to test and click "Preview."
Features in Preview Mode
- Player Limit: Up to 2 players can join for testing purposes.
- Navigation:
- You can move forward and backward through the quiz to review all questions and settings.
- Gameplay:
- Test all aspects of the quiz, including question display, timers, and scoring.
- Customization Check:
- Verify customizations like your logo, background music, and break messages.
Important Notes
- Results: Scores and results in preview mode are not saved or shared with players.
- Live Mode Difference: In real "Play Quiz" mode, the host can only move forward, and all settings are locked.
Use the Preview Quiz feature to ensure your quiz runs smoothly and is ready for your audience!
How can I print the questions?
Printing your quiz questions from Rapid Trivia is straightforward. Here’s how to do it:
Steps to Print Questions
-
Log In
- Access your Rapid Trivia account.
-
Navigate to the Quiz List
- Find the quiz you want to print questions for.
-
Export the Questions
- Click on "Print"
- Choose the format, such as PDF or Excel, depending on your needs.
-
Open the File
- Open the downloaded file to ensure all questions and answers are formatted correctly.
-
Print the File
- Use your printer settings to print the document.
Additional Tips
- Use the printed questions as a backup or for offline quiz hosting.
Let me know if you'd like more details or assistance!
How do I arrange a quiz?
Arranging a quiz with Rapid Trivia is easy and straightforward. Follow these steps to plan and execute your quiz event:
1. Create Your Quiz
- Navigate to the "Create Quiz" section.
- Choose between:
- Auto Quiz for a quick setup.
- Custom Quiz for detailed customization.
- Add a quiz name, select categories, difficulty level, and the number of questions.
- Save your quiz.
2. Customize Quiz Settings
- Adjust the lobby time (time for players to join before the quiz starts).
- Set the answer times for multiple-choice and typed answers.
- Add break times if needed, along with custom messages to promote your products or services.
- Upload your logo and choose background music under the "Theme" section.
3. Host the Quiz
- From the Quiz List, select your quiz and click "Play Quiz."
- Share the join code or QR code displayed on the screen with players so they can join via their mobile devices.
- Start the quiz and manage it using the host controls.
4. Announce Winners and Prizes
- View the leaderboard at the end of the quiz to announce the winners.
- Ensure prizes (if applicable) are ready for the top players, who will also receive the prize details on their phones.
5. Review Results
- After the quiz, check the results and player feedback in the dashboard. Use the insights to improve future quizzes.
By following these steps, you can successfully arrange and host a quiz with Rapid Trivia!
How do I give out the prizes?
Distributing prizes with Rapid Trivia is simple and ensures a seamless experience for both hosts and players. Here’s how:
1. Configure Prizes Before the Quiz
- Go to the Quiz Settings and set up the prizes for the winners.
- Add details like:
- Prize names (e.g., gift cards, vouchers).
- Redemption instructions.
- Suggested prizes: 30 / 20 / 10 value vouchers for the top 3 players or teams.
2. Announce Prizes During the Quiz
- Prizes are automatically displayed to all players at the beginning of the quiz.
- Remind participants about the prizes to boost engagement and excitement.
3. Automatic Prize Delivery (Digital Prizes)
- At the end of the quiz, the system will send the prize details (e.g., voucher codes or instructions) directly to the winners’ mobile devices.
- Ensure the information includes how and where to redeem their prizes.
4. Manual Prize Distribution (Physical Prizes)
- Use the leaderboard at the end of the quiz to identify the winners.
- Hand out physical prizes like gift cards, coupons, or merchandise directly to the winners at your event.
5. Verify Redemption (Optional)
- For prizes requiring verification (e.g., vouchers or discounts), ensure your staff or system is prepared to validate them during redemption.
By automating digital prizes and preparing physical ones in advance, you can ensure a smooth and rewarding experience for your quiz participants!
Tips for the host
If you’re hosting Rapid Trivia you can use a remote control device, here are some tips to make your experience smooth and engaging:
1. Familiarize Yourself with the Remote
-
Know the Controls: Learn the basic buttons for navigating slides or screens, such as:
- Next: Advance to the next question or slide.
- Pause/Play: Pause the quiz or start/resume breaks.
-
Test It First: Practice controlling the quiz with the remote before the live event.
2. Optimize the Quiz Flow
- Use Host Mode: Host Mode gives you full control over when to move to the next question or start breaks.
- Announce Actions: Inform players when you’re moving to the next question or taking a break to keep everyone on track.
3. Position Yourself Strategically
- Stand near the screen or audience so you can see both the quiz and the players.
- Keep the remote within range of the host device to avoid connectivity issues.
4. Engage with the Audience
- Use the remote to maintain eye contact with players rather than being tied to the computer.
- Move around the room if possible to create a lively atmosphere while controlling the game.
5. Troubleshooting Tips
- Batteries: Ensure the remote’s batteries are fully charged or have spares available..
- Backup Controls: Have the host device within reach in case the remote disconnects.
6. Enhance the Experience
- Use a Laser Pointer: If your remote has a laser pointer, use it to highlight parts of the quiz screen.
7. Keep It Simple
- Plan and rehearse your transitions between questions, breaks, and announcements to avoid confusion.
- Use concise, clear instructions for players to keep the quiz moving smoothly.
By effectively using a remote, you’ll enhance your mobility, focus on engaging your audience, and create a more dynamic quiz experience!
Game settings
What is autoplay and host mode?
Rapid Trivia offers two modes to run a quiz: Autoplay and Host Mode, giving you flexibility in how you manage the game.
Autoplay
In Autoplay mode, the quiz runs automatically without requiring manual control from the host.
Key Features:
- Questions, timers, and breaks proceed automatically.
- Ideal for hands-free operation, allowing you to focus on other tasks during the quiz.
- Players experience a smooth, uninterrupted flow.
Best For:
- Bars or venues with minimal staff involvement during the quiz.
- Casual, self-paced games where the host doesn’t need to control the flow.
Host Mode
In Host Mode, the quiz is manually controlled by the host, offering more interactivity and control.
Key Features:
- The host decides when to move to the next question or start breaks.
- Allows for commentary, interaction, and pacing adjustments based on the audience.
- Gives flexibility for discussions, jokes, or announcements between questions.
Best For:
- Live-hosted events where interaction and audience engagement are key.
- Competitive environments where timing needs to be tailored to the participants.
Choosing Between Modes
- Use Autoplay for a seamless, hands-off quiz experience.
- Opt for Host Mode if you want to engage directly with your audience and maintain full control.
Both modes can make your quiz a success, depending on your event’s needs!
What are the Pre-settings?
Pre-settings are configurations that must be adjusted before starting a quiz. These settings define key aspects of the quiz and cannot be fully modified once the game begins.
What Can You Adjust in Pre-Settings?
-
Quiz Details
- Quiz name.
- Difficulty level.
- Number of questions.
-
Player Options
- Maximum number of players or teams allowed.
-
Timing Settings
- Lobby Time: The time players have to join before the quiz starts.
- Answer Time: Time limits for:
- Multiple-choice questions.
- Typed answers.
- Break Times: Duration and frequency of breaks based on the number of questions.
-
Customization
- Themes: Add your logo and choose a background music style.
- Break Offers: Write promotional messages displayed during breaks.
-
Prize Details
- Set up prizes for winners, including descriptions and redemption instructions.
Why Are Pre-Settings Important?
- Ensures the quiz is fully prepared before it starts.
- Allows for a seamless, uninterrupted quiz experience.
- Prevents disruptions caused by last-minute changes during the game.
Note
Once the quiz begins, only limited settings can be adjusted, such as background music volume or pausing the game. Always double-check your pre-settings before starting a live quiz!
What settings I can adjust during a game?
Adjustable Settings During a Game
-
Background music and voiceovers
- Adjust the volume or turn the music on/off.
- Switch between available music styles.
- Select voiceover volume
-
Game Flow
- Host Mode: Control when to move to the next question or start a break.
- Pause: Pause the quiz temporarily if needed.
- End Game: Game goes to pause and can be continued or restarted
Joining time and Break time?
Joining Time and Break Time are two key timing settings in Rapid Trivia that help structure your quiz effectively.
Joining Time (Lobby Time)
- Definition: The time players have to join the quiz before it begins.
- Purpose:
- Allows players to enter the game and set up their devices.
- Creates a buffer period for late arrivals to join.
- Customizable:
- You can adjust the length of the joining time based on your audience or event schedule.
- Common range: 1–10 minutes.
- Tips:
- Use this time to engage the audience with announcements or event information.
Break Time
- Definition: A scheduled pause during the quiz.
- Purpose:
- Gives players a chance to relax, grab refreshments, or socialize.
- Allows the host to make announcements or promote products.
- Customizable:
- You can set the duration of breaks and the number of breaks depending on the quiz length.
- Example:
- 30 questions: 1 break (~10 minutes).
- 45 questions: 2 breaks (~10 minutes each).
- 60 questions: 3 breaks (~10 minutes each).
- Break Offers:
- Add promotional messages or special offers to be displayed during breaks.
- Example: "Get 10% off all drinks during the break!"
Answer times?
Answer times determine how long players have to respond to each question in the quiz. This ensures a balanced pace and adds excitement to the game.
Types of Answer Times
-
Multiple Choice Answer Time
- Definition: The time players have to select the correct answer from multiple options.
- Recommended Duration: 10–30 seconds.
- Considerations:
- Use shorter times for quick-paced games.
- Allow longer times for more complex questions.
-
Type Answer Time
- Definition: The time players have to type their answers manually.
- Recommended Duration: 15–45 seconds.
- Considerations:
- Allow more time for longer or more difficult responses.
- Ensure time is sufficient for typing on mobile devices.
How to Adjust Answer Times?
- Go to Quiz Settings during pre-setup.
- Customize the times for:
- Multiple Choice Questions.
- Typed Answer Questions.
- Save your settings to apply them to the quiz.
Tips for Setting Answer Times
- Balance: Ensure times are not too short or too long to maintain engagement.
- Audience: Consider your audience's speed and familiarity with the game.
- Question Complexity: Assign longer times for challenging or detailed questions.
With well-adjusted answer times, you can create a quiz experience that’s fun, fair, and dynamic!
Prizes?
Prizes are a great way to engage players and encourage participation in your quizzes. Here’s how they work:
1. Setting Up Prizes
- Go to the Quiz Settings and navigate to the Prizes section.
- Define the prizes for winners, such as:
- Gift cards
- Discount vouchers
- Free drinks or meals
- Recommended structure for top winners:
- 1st place: €30 voucher
- 2nd place: €20 voucher
- 3rd place: €10 voucher
2. Announcing Prizes
- Prizes are displayed at the start of the quiz to motivate players.
- Highlight the rewards during the game to keep participants engaged.
3. Delivering Prizes
- Digital Prizes:
- Winners receive the prize details directly on their mobile devices after the quiz.
- Example: A digital voucher code with redemption instructions.
- Physical Prizes:
- Announce winners at the end of the quiz and hand out prizes like gift cards or merchandise.
Player have 10-15 minutes time to redeem the prizes after the quiz.
Logo and backround music?
Customizing your quiz with a logo and background music enhances the player experience and promotes your brand.
Adding Your Logo
-
Go to Theme Settings:
- Navigate to the "Theme" section in the quiz settings.
-
Upload Your Logo:
- File requirements:
- Format: Transparent PNG (recommended).
- Size: Maximum 5MB / 1000 pixels.
- File requirements:
-
Where the Logo Appears:
- On the quiz screen during the game.
- In marketing materials for social media and promotions.
Tips for Using a Logo:
- Ensure the logo is high-quality and properly sized.
- Use it to reinforce your brand identity during quizzes and in advertisements.
Selecting Background Music
-
Choose Music Style:
- In the "Theme" or "Settings" section, select from various music styles (e.g., upbeat, relaxed, or themed tracks).
-
Adjust Volume:
- Use the volume controls during the quiz to balance the music with other sounds (like voiceovers).
-
Music During the Quiz:
- Plays in the background to keep the atmosphere lively and engaging.
- Can be adjusted or muted during breaks or announcements.
Tips for Background Music:
- Match the music style to the event or quiz theme (e.g., upbeat music for a casual pub night or themed tracks for a holiday quiz).
- Ensure the volume isn’t too loud, so it doesn’t distract from the quiz.
By adding a logo and background music, you can create a more personalized and professional quiz experience that reflects your brand and enhances the enjoyment for players.
Technical questions
What if the internet connection disconnects?
Rapid Trivia is designed to handle unexpected internet issues to ensure minimal disruption during your quiz.
For the Host
-
Temporary Disconnection:
- If your connection drops temporarily, the quiz will pause on the host device.
- Reconnect to the internet, and the quiz will resume from where it left off.
-
Longer Disconnection:
- In case of a prolonged outage, you may need to restart the quiz session.
- All player progress will be saved up to the point of disconnection.
For Players
-
Temporary Disconnection:
- Players can rejoin the quiz using the original join code or QR code once their connection is restored.
- Their progress, including answers already submitted, will remain intact.
-
Connection Loss During Questions:
- If players lose connection while answering a question, their response may not be recorded.
Tips to Minimize Impact
-
Stable Internet:
- Ensure a reliable internet connection before starting the quiz.
- If possible, use a wired connection for hosting.
-
Backup Plan:
- Have a mobile hotspot ready as a backup.
-
Communicate with Players:
- Inform players about rejoining if they lose connection.
Support
If technical issues persist, contact Rapid Trivia Support for assistance. They can help resolve problems and provide guidance during live quizzes.
By being prepared, you can handle internet disruptions smoothly and keep the quiz enjoyable for everyone!
How can I continue a quiz?
If a quiz is interrupted or paused, Rapid Trivia allows you to resume from where you left off. Here's how:
1. For Paused Quizzes
-
Pause Option:
- If the quiz was intentionally paused (e.g., for a break or due to an interruption), simply click "Resume" in the host interface to continue.
-
Host Control:
- All player progress, scores, and game settings remain intact.
- Players will automatically rejoin where the quiz paused.
2. For Interrupted Quizzes
-
Reopen the Quiz:
- Navigate to the Quiz List in your dashboard.
- Find the quiz you want to continue and select "Continue Quiz."
-
Players Reconnect:
- Players are paused when an interruption occurs.
- Their scores and previous answers will still be saved.
-
Resume the Quiz:
- The quiz will restart from the question where it left off.
Tips for Continuation
- Communicate with Players: Let them know the quiz is resuming and how they can rejoin.
- Test Your Connection: Ensure a stable internet connection before continuing.
- Backup Progress: Regularly save quiz progress if supported by the platform.
With these steps, you can easily resume and complete your quiz, ensuring a seamless experience for both hosts and players!
What technics do I need?
To run Rapid Trivia seamlessly, you'll need the following equipment and technology:
1. Host Device
- A computer or laptop to control and manage the quiz.
- Requirements:
- Internet browser (e.g., Chrome, Firefox, or Edge).
- Stable internet connection.
2. Display Equipment
- A TV screen, projector, or large monitor connected to the host device.
- Purpose:
- Display the quiz for players to follow along.
3. Player Devices
- Players will need smartphones, tablets, or laptops to join and participate.
- Requirements:
- Internet browser.
- Access to the game via a join code or QR code.
4. Internet Connection
- Host: A reliable internet connection to run the quiz platform.
- Players: A Wi-Fi network or good mobile data for smooth gameplay.
5. Audio System
- Speakers or a sound system for background music or voiceovers.
- Purpose:
- Enhance the quiz atmosphere with music.
- Play sound effects or announcements.
6. Backup Options
- A mobile hotspot or secondary internet source in case of connection issues.
- Extra devices (e.g., a tablet) as a backup host device.
7. Optional Branding Tools
- Logo Files: Transparent PNG for branding the quiz.
- Marketing Tools: Use Rapid Trivia’s built-in marketing material features for promotions.
Summary Checklist
- Host device with internet and browser.
- TV/projector for display.
- Players' smartphones or tablets.
- Stable internet connection.
- Audio system for enhanced experience (optional).
With these tools and technologies, you’ll be ready to host a successful quiz!
.
How much bandwidth does the gameplay require?
The bandwidth requirements for Rapid Trivia depend on the number of players and the type of content used (e.g., images, sounds, or background music). Below is an estimate to help you plan:
1. Host Device Bandwidth
- Standard Requirements: 1–2 Mbps download/upload.
- This covers managing the quiz, displaying questions, and handling real-time updates.
- With Heavy Media Use (Images/Sounds): 3–5 Mbps download.
- Higher bandwidth may be needed for quizzes with a lot of multimedia content.
2. Player Devices Bandwidth
- Per Player: 0.1–0.5 Mbps download/upload.
- This is sufficient for receiving questions and submitting answers in real-time.
- For 50 Players: 5–25 Mbps in total (depending on activity).
3. Total Bandwidth Recommendations
- For 10-20 players: 5–10 Mbps.
- For 50+ players: 20–50 Mbps.
- Best Practice: Use a dedicated internet connection for the quiz, especially in busy venues.
Tips to Optimize Bandwidth
- Stable Connection: Use a wired connection for the host device when possible.
- Test in Advance: Preview the quiz and monitor bandwidth usage.
- Reduce Media Use: Limit high-resolution images and audio if bandwidth is constrained.
- Player Instructions: Encourage players to connect to a stable Wi-Fi network instead of relying on mobile data.
By ensuring adequate bandwidth, you can provide a smooth and engaging quiz experience for both hosts and players!
What kind of computer is recommended to run Rapid Trivia?
Rapid Trivia is designed to run on most modern computers. Here are the recommended specifications to ensure a seamless experience:
Recommended Specifications
-
Operating System
- Windows: Windows 10 or later.
- Mac: macOS 10.15 (Catalina) or later.
- Linux: Modern distributions such as Ubuntu 20.04 or later.
-
Processor
- Minimum: Dual-core processor (e.g., Intel i3 or equivalent).
- Recommended: Quad-core processor (e.g., Intel i5/i7 or AMD Ryzen 5/7).
-
Memory (RAM)
- Minimum: 4 GB.
- Recommended: 8 GB or more, especially for multimedia-heavy quizzes.
-
Storage
- At least 10 GB of free space for temporary storage and system files.
-
Internet Browser
- Supported Browsers: Google Chrome, Mozilla Firefox, Microsoft Edge, or Safari.
- Ensure the browser is up-to-date for optimal compatibility.
-
Internet Connection
- Minimum: 5 Mbps download/upload for hosting.
- Recommended: 10 Mbps or higher for smooth performance, especially with multimedia content.
-
Graphics
- Integrated graphics are sufficient, but a dedicated GPU (e.g., NVIDIA or AMD) may improve performance for high-resolution displays.
-
Audio and Video Outputs
- HDMI or VGA output to connect to a TV or projector.
- Functional audio output (headphone jack or Bluetooth) for connecting to speakers.
Optional Equipment
- Touchscreen Laptop: Useful for quick controls during live quizzes.
- Tablet as Backup: A tablet or secondary device for managing emergencies.
Tips for Optimal Performance
- Test Before the Event: Run a preview quiz to ensure the computer performs well.
- Keep It Clean: Close unnecessary applications to free up system resources.
- Backup Power: Use a UPS (uninterruptible power supply) in case of power outages.
With a modern computer meeting these specifications, you’ll ensure a smooth, engaging, and trouble-free experience for both hosts and players!
Still cannot find the answer you're looking for? Please contact us: contact@rapid-trivia.com